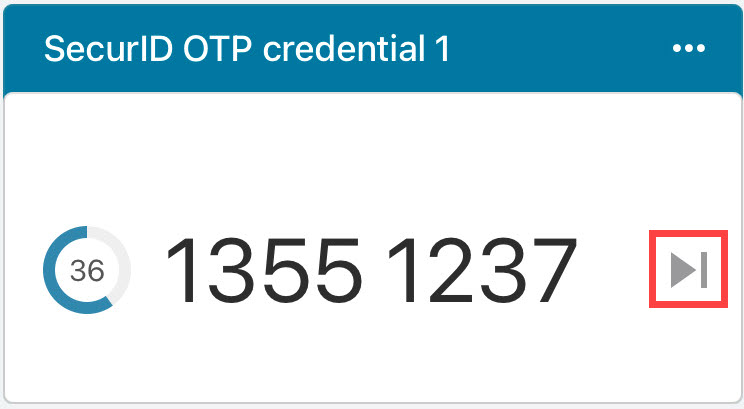Credenziali OTP SecurID per SecurID Authenticator 5.1 per macOS
Le credenziali OTP SecurID consentono di eseguire l'accesso alle proprie credenziali organizzative in modo sicuro utilizzando un PIN (qualcosa che si conosce) e un codice delle credenziali OTP (qualcosa che si possiede). Utilizzare le credenziali OTP SecurID con l'app SecurID Authenticator, rappresentata da questa icona nell'App Store:
![]()
La seguente tabella descrive le differenze all'interno della terminologia utilizzata nelle versioni dell'app.
| App SecurID Authenticator 5.0 | App SecurID Authenticator 5.1 | |
|---|---|---|
| Etichette, messaggi e valori dell'interfaccia utente | ID azienda | ID organizzazione |
| Account | Credenziale | |
| Tokencode | OTP SecurID | |
| Token | Credenziali OTP SecurID | |
| Aggiungi | Aggiungi credenziale |
Guida introduttiva a SecurID Authenticator 5.1
Importazione di credenziali OTP SecurID
Impostazione di un PIN per le credenziali OTP SecurID
Accesso all'autenticatore software
Ridenominazione delle schede delle credenziali OTP SecurID
Eliminazione delle schede delle credenziali OTP SecurID
Visualizzazione di informazioni sulle schede delle credenziali OTP SecurID
Gestisci password del dispositivo
Risoluzione dei problemi comuni
Guida introduttiva a SecurID Authenticator 5.1
Prima di utilizzare l'app SecurID Authenticator 5.1 per accedere all'autenticatore software, è necessario registrare il proprio computer macOS.
Operazioni preliminari
È necessario disporre di un computer macOS.
Procedura
-
Nell'Apple App Store, cercare SecurID Authenticator (fare riferimento all'immagine riportata di seguito) e scaricare la versione 5.1.

-
Aprire l'app e cliccare su Per iniziare. Seguire il processo di importazione di credenziali OTP SecurID.
Importazione di credenziali OTP SecurID
È possibile importare fino a 10 credenziali OPT SecurID in un computer macOS su cui è installata l'app SecurID Authenticator. Se necessario, l'amministratore invierà un codice di attivazione o una password e una delle seguenti e-mail:
Potrebbe essere necessario impostare anche un PIN.
Se il computer macOS dispone già di credenziali OTP e si desidera aggiungerne altre, cliccare su (+) nell'angolo in alto a destra dell'app.
Importazione delle credenziali OTP tramite link URL
-
Aprire l'app SecurID Authenticator.
-
Aprire la casella e-mail e cercare un'email dall'amministratore.
-
Aprire l'e-mail e cliccare sul collegamento ipertestuale o copiare l'URL su un browser o nell'app per attivare le credenziali OTP SecurID.
Importazione di credenziali OTP tramite il file allegato all'e-mail
-
Aprire l'app SecurID Authenticator.
-
Aprire la casella e-mail e cercare l'e-mail dall'amministratore.
-
Aprire il file allegato. Se richiesto, inserire la password per attivare le credenziali OTP SecurID.
Impostazione di un PIN per le credenziali OTP SecurID
L'amministratore comunicherà se è necessario impostare un PIN subito dopo aver importato credenziali OTP SecurID. Queste istruzioni sono generali; se sono necessarie informazioni specifiche, contattare l'help desk IT.
-
Sul computer macOS, connettersi al client VPN o all'autenticatore software protetto. Immettere il nome utente. Lasciare aperta la finestra di dialogo.
-
Aprire l'app SecurID Authenticator.
-
Se l'app mostra Inserisci PIN SecurID, eseguire questi passaggi. Ancora, andare al passaggio 4.
-
Lasciare vuoto il campo del PIN e cliccare su Invia per visualizzare il codice delle credenziali OTP.

-
Sul computer macOS, nel campo Passcode, digitare il codice delle credenziali OPT, senza spazi, e cliccare su OK.
-
Quando richiesto, inserire un PIN che contenga da 4 a 8 cifre. Notare che il PIN non deve iniziare con zero.
-
Confermare il PIN. Viene quindi richiesto di immettere un passcode.
-
Nell'app, tornare alla schermata Inserisci PIN SecurID.
-
Inserire il PIN creato e cliccare su Invia.
Viene visualizzato il passcode, ovvero una combinazione del PIN e del codice delle credenziali OTP.
-
Passare alla schermata di accesso del client VPN o dell'autenticatore software. Nel campo Passcode, digitare il passcode senza spazi. Fare clic su OK.
Dopo aver impostato il PIN, si è pronti per l'Accesso all'autenticatore software.
-
-
Se l'app non mostra Inserisci PIN SecurID, effettuare le seguenti operazioni:
-
Nella schermata del client VPN o della risorsa protetta, inserire il nome utente.
-
Nel campo Passcode, inserire il codice delle credenziali OTP che appare nell'app, senza spazi, e cliccare su OK.
Il codice delle credenziali OTP viene visualizzato nell'app:
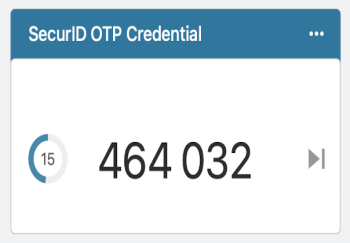
-
Quando richiesto, inserire un PIN contenente da 4 a 8 cifre. Notare che il PIN non deve iniziare con zero.
-
Confermare il PIN. Viene quindi richiesto di immettere un passcode.
-
Nell'app, cliccare su Codice successivo.
Viene visualizzato un codice delle credenziali OTP.
-
Sul computer macOS, nel campo Passcode, inserire il PIN, quindi il codice delle credenziali OTP nello stesso campo, senza spazi.
- Fare clic su OK.
Dopo aver impostato il PIN, si è pronti per l'Accesso all'autenticatore software.
Nota: È necessario reimpostare il PIN. Se lo si dimentica o se viene compromesso, utilizzare il metodo di ripristino fornito dall'help desk IT.
Accesso all'autenticatore software
Utilizzare le credenziali OTP SecurID per eseguire l'accesso a un autenticatore software, ad esempio un client VPN.
Suggerimento: È possibile cliccare sul codice delle credenziali OTP o sul passcode per copiarlo in un autenticatore software sullo stesso computer macOS.
-
Sul computer macOS, aprire il client VPN o l'autenticatore software.
-
Inserire il nome utente. Lasciare aperta la schermata di accesso.
-
Aprire l'app SecurID Authenticator:

-
Seguire i passaggi che corrispondono alla visualizzazione dell'app.
Se l'app mostra l'opzione Inserisci PIN SecurID:
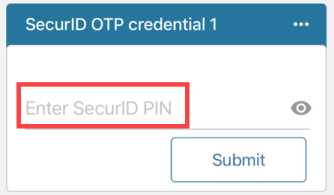
-
Inserire il PIN nell'app. Cliccare su Invia per visualizzare il passcode.
-
Nella finestra del client VPN o dell'autenticatore software, immettere il passcode, senza spazi.
-
Fare clic su OK.
Se l'app visualizza questo:
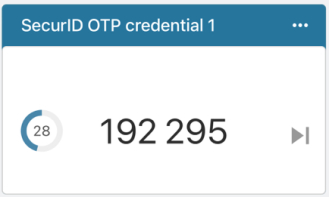
-
Nella finestra del client VPN o dell'autenticatore software, inserire uno dei seguenti passcode:
-
Se si dispone di un PIN, inserirlo e aggiungere il codice delle credenziali OTP dell'app, senza spazi.
-
Se non è necessario un PIN, inserire solo il codice delle credenziali OTP, senza spazi.
-
-
Fare clic su OK.
Suggerimento:trascinare verso il basso per cancellare e reimmettere il PIN.
-
-
Ridenominazione delle schede delle credenziali OTP SecurID
Rinominare le credenziali OTP in modo da renderle immediatamente riconoscibili nell'app SecurID Authenticator.
-
Aprire l'app SecurID Authenticator.
-
Cliccare su Menu (...) nell'angolo in alto a destra della scheda delle credenziali OTP.
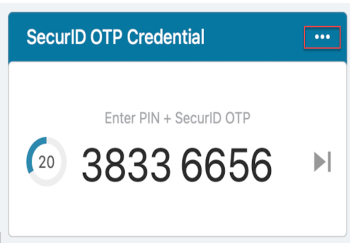
-
Cliccare su Rinomina.
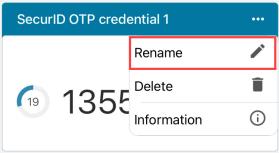
-
Immettere il nome della credenziale OTP.
-
Fare clic su Salva.
Eliminazione delle schede delle credenziali OTP SecurID
È possibile eliminare le credenziali OTP SecurID dal computer macOS scadute o non più necessarie.
-
Aprire l'app SecurID Authenticator.
-
Cliccare su Menu (...) nell'angolo in alto a destra della scheda delle credenziali OTP.
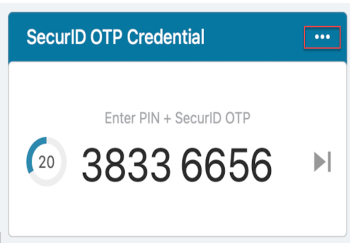
-
Cliccare su Elimina.
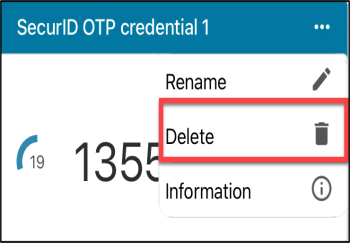
-
Quando richiesto, cliccare su Elimina per confermare.
Visualizzazione di informazioni sulle schede delle credenziali OTP SecurID
È possibile visualizzare il nome, il numero di serie e il nome del dispositivo associati alle credenziali OTP SecurID.
-
Aprire l'app SecurID Authenticator.
-
Cliccare su Altro (...) nell'angolo in alto a destra della scheda delle credenziali OTP.
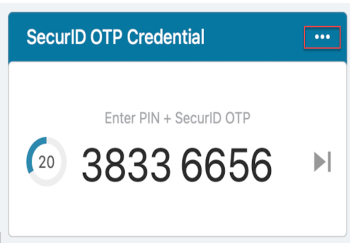
-
Cliccare su Informazioni.
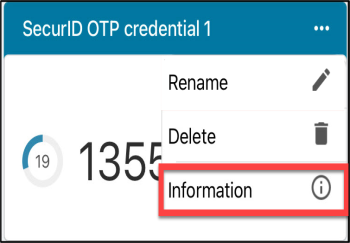
Gestisci password del dispositivo
È possibile proteggere le proprie credenziali OTP SecurID configurando la password del dispositivo nell'app SecurID Authenticator 5.1. Se si è autorizzati, è possibile impostare una password per proteggere le proprie credenziali OTP AM cliccando su (...) Altro e Gestisci password del dispositivo. Ciò assicura che solo l'utente possa accedere, visualizzare e gestire le credenziali.
Impostazione della password del dispositivo
-
Cliccare su (...) Altro nella parte inferiore dell'app e cliccare su Gestisci password del dispositivo.
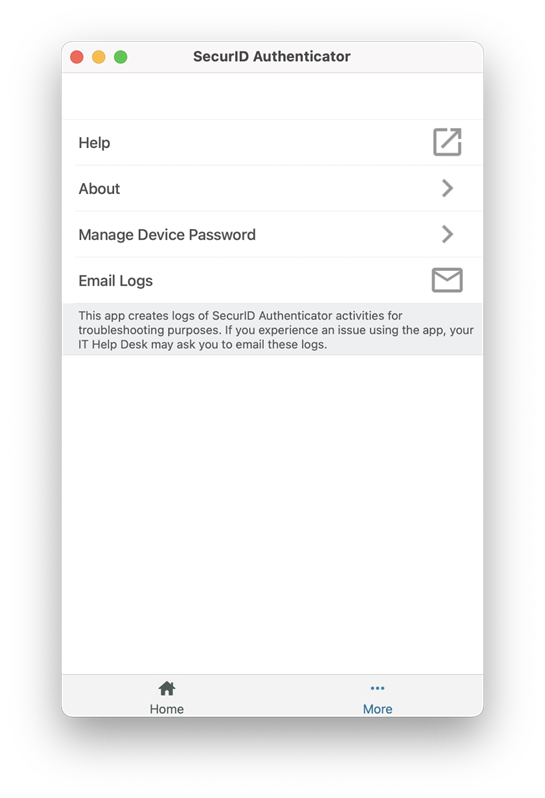
-
Inserire la password nei campi Nuova password e Conferma nuova password.
-
Cliccare su Imposta la password del dispositivo.
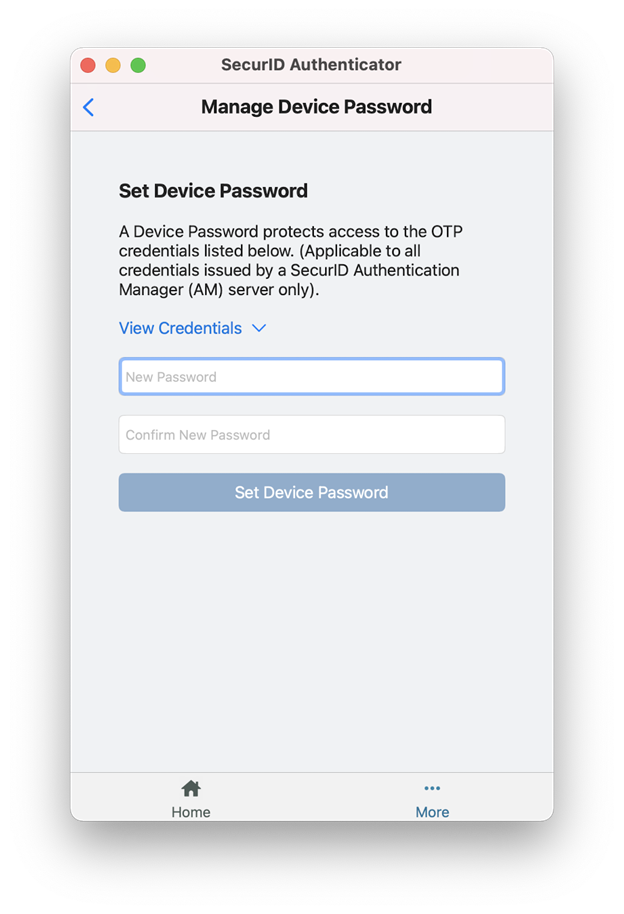
-
(Opzionale) Cliccare su Visualizza password per visualizzare l'elenco delle credenziali OTP AM protette dalla nuova password.
Modifica della password del dispositivo
-
Cliccare su (...) Altro nella parte inferiore dell'app e cliccare su Gestisci password del dispositivo.
-
Cliccare su Modifica password del dispositivo.
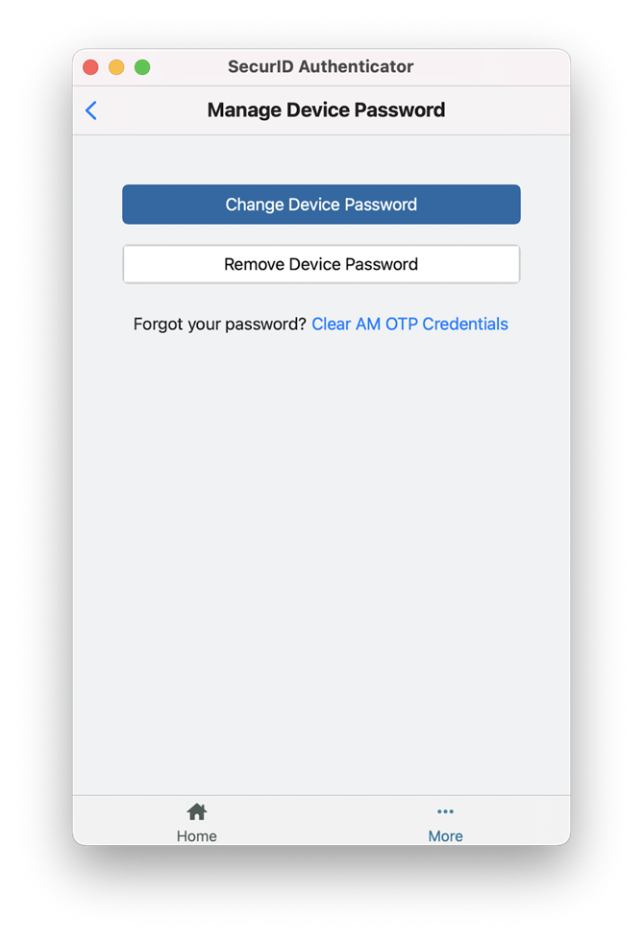
-
Inserire la password attuale del dispositivo.
-
Inserire la nuova password nei campi Nuova password e Conferma nuova password.
-
Cliccare su Modifica password del dispositivo.
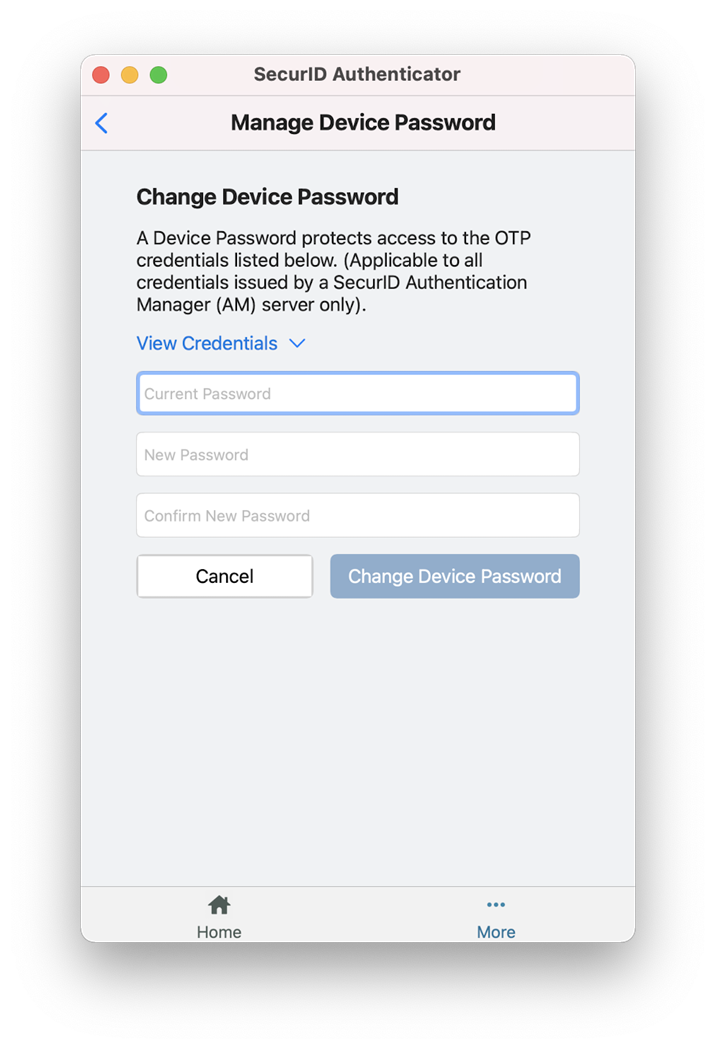
Rimozione della password del dispositivo
Con la rimozione della password del dispositivo viene rimossa la protezione aggiuntiva impostata per le credenziali OTP AM registrate sul disco rigido locale.
-
Cliccare su (...) Altro nella parte inferiore dell'app e cliccare su Gestisci password del dispositivo.
-
Cliccare su Rimuovi password del dispositivo.
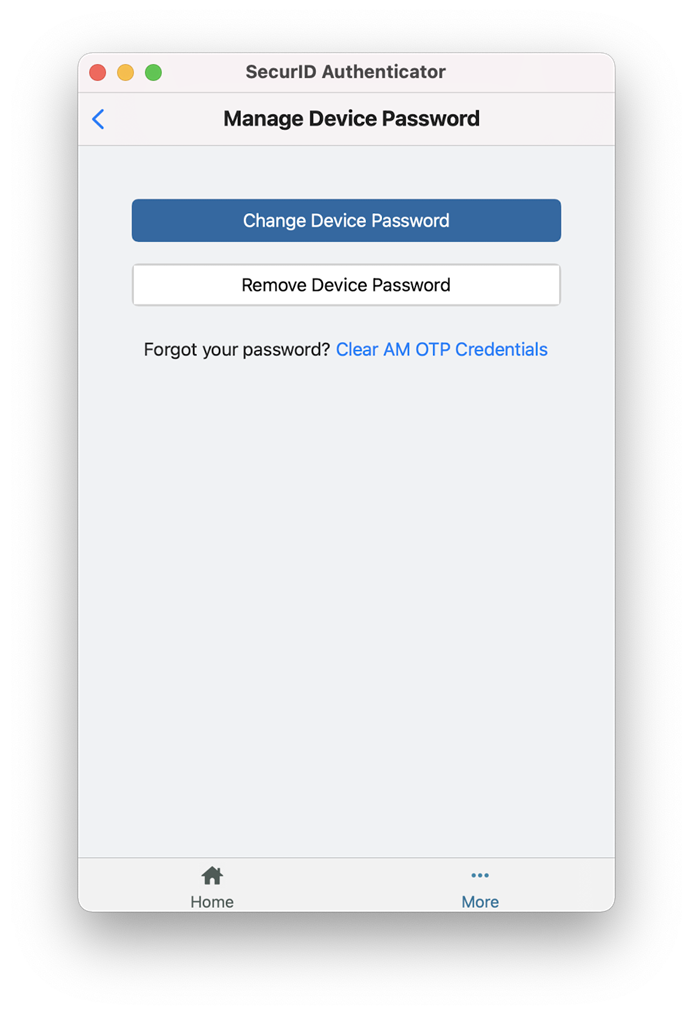
-
Inserire la password attuale del dispositivo.
-
Cliccare su Rimuovi password del dispositivo.

Eliminazione di tutte le credenziali OTP AM e della password del dispositivo
Se la password del dispositivo viene dimenticata, è necessario eliminare tutte le credenziali OTP AM del dispositivo e richiederne di nuove.
-
Cliccare su (...) Altro nella parte inferiore dell'app e cliccare su Gestisci password del dispositivo.
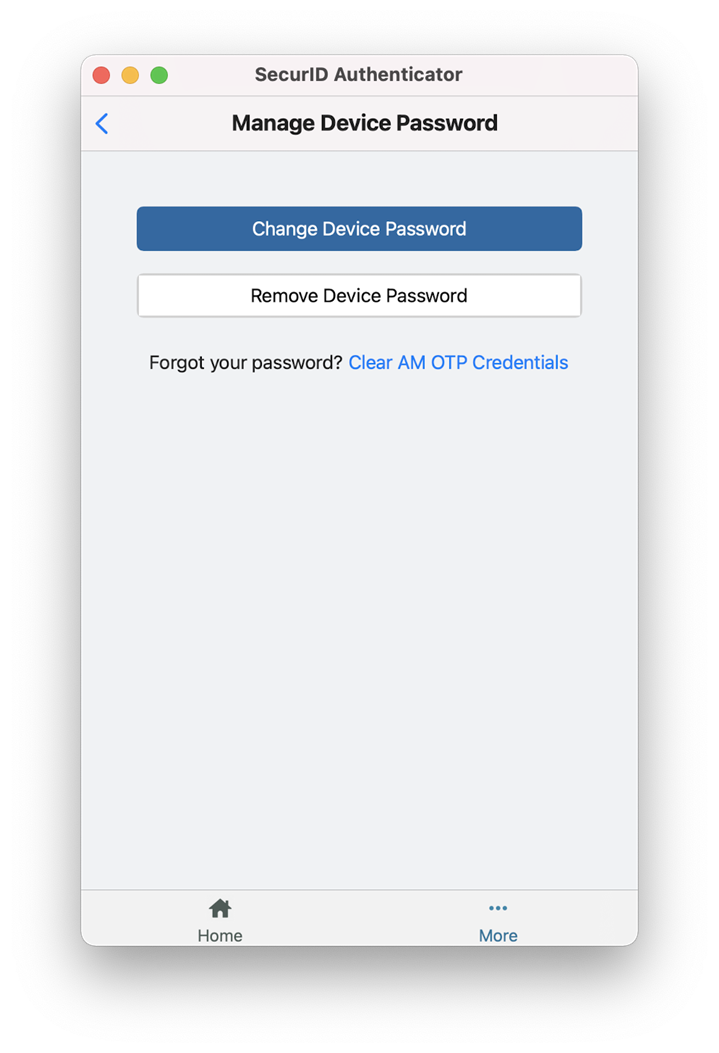
-
Cliccare su Cancella credenziali OTP AM.
-
Cliccare su Continua per confermare.
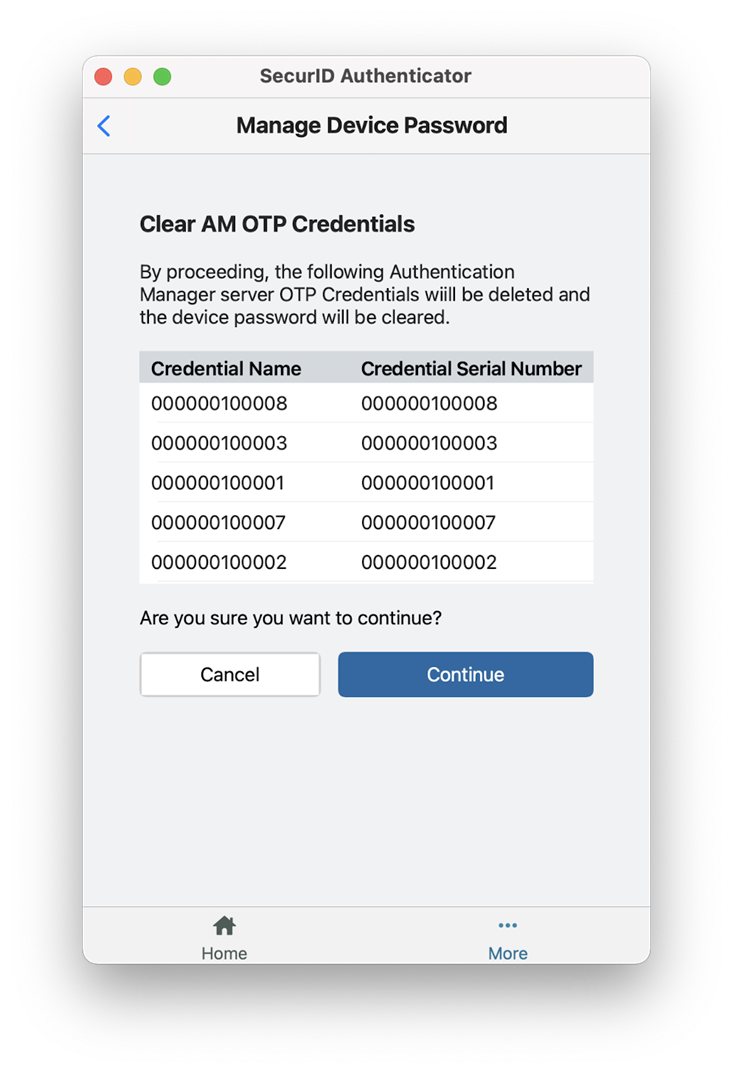
-
Fare clic su OK.
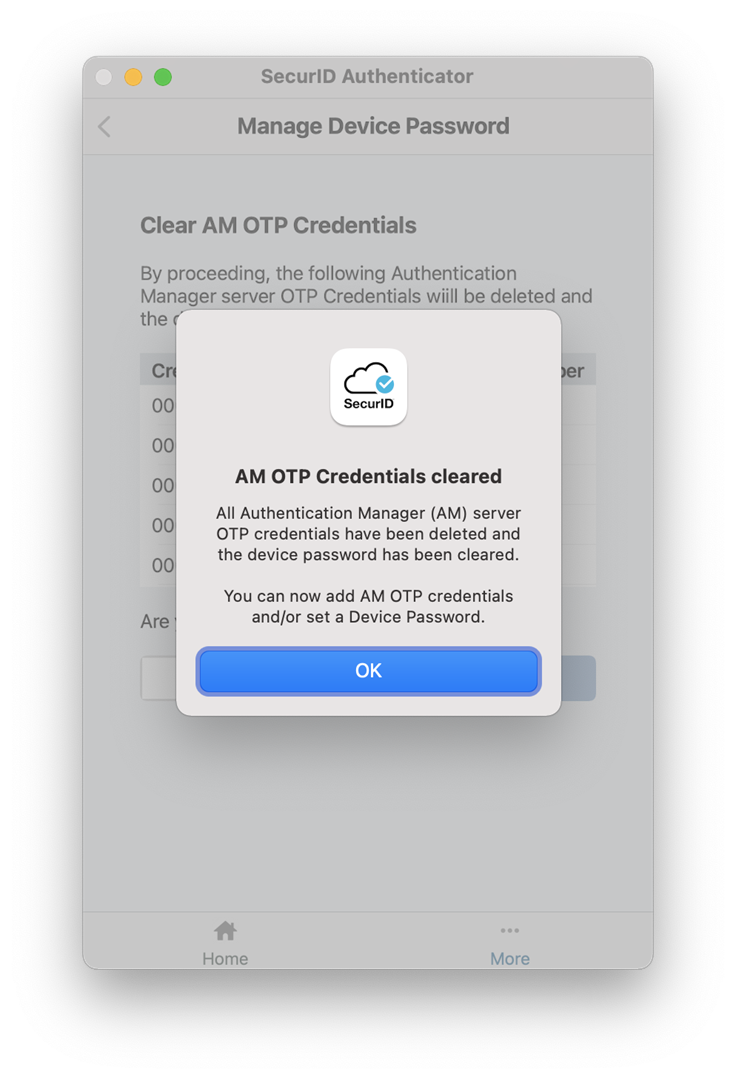
Migrazione delle credenziali OTP AM esistenti di RSA SecurID Software SecurID OTP Credential 4.2.3 a SecurID Authenticator 5.1
L'amministratore deve scaricare l'app dell'helper migrazione dal link RSA Community presente nella sezione Autenticatori SecurID. Se desiderano eseguire la migrazione delle credenziali OTP AM all'app più recente, gli utenti devono eseguire l'app dell'helper migrazione.
Prerequisito:
Completare la seguente procedura per scaricare l'app dell'helper migrazione:
-
Scaricare ed estrarre il file RSA_SecurID_Migration_Helper_1_0_for_macOS.zip.
-
Eseguire l'applicazione SecurIDMigrationHelper.app per migrare le voci Keychain di RSA.
-
(Opzionale) Inserire la password del Keychain di accesso.
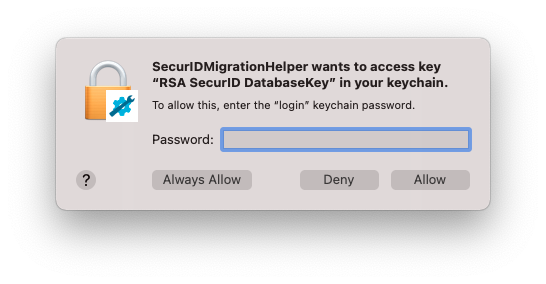
-
Leggere le istruzioni visualizzate sulla finestra di dialogo dell'app Helper, quindi cliccare su Ok per procedere.
-
Dopo aver eseguito l'app, avviare e aprire l'ultima versione di SecurID Authenticator per eseguire la migrazione delle credenziali OTP SecurID di RSA SecurID Software OTP Credential 4.2.3.
Nota: Se rimuove, ripristina o modifica la password del dispositivo, l'utente dovrà eseguire nuovamente l'app dell'helper migrazione.
Procedura:
-
Se RSA SecurID Software OTP Credential 4.2.3 è installato con un file Database personalizzato, all'avvio dell'app SecurID Authenticator 5.1, cliccare su Sfoglia per selezionare il file Database. Dopo di ciò, selezionare il file preselezionato, quindi cliccare su Apri.
-
Cliccare su Continua.
-
(Opzionale) Se in RSA SecurID Software OTP Credential 4.2.3 o SecurID Authenticator 5.1 è abilitata la password del dispositivo, inserire la password del dispositivo dell'app 4.2.3 o di SecurID Authenticator 5.1 per completare la migrazione.
-
Una volta completata la migrazione, viene visualizzato il totale delle credenziali OTP SecurID di 4.2.3 migrate all'app 5.1
-
Fare clic su OK.
Nota:
Per ignorare la migrazione, è possibile cliccare su Ignora per ora o Annulla.
La procedura viene visualizzata solo se l'app RSA SecurID Software OTP Credential 4.2.3 viene configurata con il file Database personalizzato.
Ad ogni avvio dell'app SecurID Authenticator 5.1, viene effettuato il tentativo di migrare automaticamente le credenziali OTP AM presenti nell'app RSA SecurID Software OTP Credential 4.2.3. Tutte le credenziali OTP AM vengono migrate fino a quando SecurID Authenticator 5.1 non raggiunge il limite di 10.
Se in RSA SecurID Software OTP Credential 4.2.3 o SecurID Authenticator 5.1 è abilitata una password del dispositivo, è necessario inserirla durante il processo di migrazione.
SecurID Authenticator supporta un massimo di 10 credenziali OTP AM, valore che include le credenziali già presenti in SecurID Authenticator 5.0 e quelle migrate da RSA SecurID Software OTP Credential 4.2.3. Una volta raggiunto il numero massimo di credenziali OTP AM, se un utente desidera aggiungerne altre, è necessario eliminare le credenziali OTP AM esistenti nell'app 5.1.
Nota: Ad ogni avvio di SecurID Authenticator, se in RSA SecurID Software OTP Credential 4.2.3 sono presenti credenziali OTP AM nuove o non migrate, viene effettuato il tentativo di migrazione a SecurID Authenticator 5.1.
Risoluzione dei problemi comuni
Non riesco a effettuare l'autenticazione. Cosa devo fare?
-
Reinserire il PIN per verificare di averlo inserito correttamente.
Se il PIN non funziona, inserire il PIN + il codice delle credenziali OTP nel campo Passcode nella risorsa (ad esempio un client VPN) a cui si desidera accedere.
-
Utilizzare il portale self-service dell'organizzazione per verificare se le credenziali OTP sono disabilitate, bloccate o scadute. Se si è verificato uno di questi inconvenienti, contattare l'help desk IT.
-
Se non è ancora possibile effettuare l'autenticazione, contattare l'help desk IT.
Ho perso il PIN o questo è stato individuato da qualcun altro.
È necessario reimpostare il PIN. Utilizzare la console self-service fornita dalla propria organizzazione o seguire le istruzioni del proprio help desk IT.
Mi viene chiesto di inserire il codice delle credenziali OTP successivo. Cosa significa?
Occasionalmente potrebbe essere richiesto il codice delle credenziali OTP successivo dopo aver immesso il PIN e il codice delle credenziali OTP. Se ciò si verifica, eseguire i seguenti comandi:
-
Nell'app, cliccare sulla freccia accanto al codice delle credenziali OTP.
-
Nel client VPN o nell'autenticatore software, inserire o copiare (cliccare) il codice delle credenziali OTP successivo visualizzato nell'app.
Se la migrazione ha esito negativo, cosa devo fare?
Fare riferimento alla tabella seguente per individuare la risoluzione dei problemi.
| Problema | Risoluzione |
|---|---|
| Impossibile eseguire la migrazione della OTP AM di RSA SecurID Software 4.2.3 alla nuova app SecurID Authenticator 5.1 | Eseguire l'app SecurIDMigrationHelper e riavviare l'app SecurID Authenticator 5.1. |
| La password del dispositivo in RSA SecurID Software 4.2.3 viene aggiornata e viene importata la nuova credenziale OPT AM. | |
| La migrazione non è riuscita o è incompleta perché è stato raggiunto il limite massimo. | Eliminare le credenziali OTP AM esistenti da SecurID Autheticator 5.1. |
| Impossibile avviare o eseguire l'app SecurIDMigrationHelper. | Raccogliere i log della console correlati all'app SecurIDMigrationHelper e condividerli con l'help desk IT. |